Eclipse Setup¶
-
If you have Eclipse IDE for Java Developers installed, skip to 2., otherwise you need to install the Buildship Gradle Integration plugin first:
- Open up Eclipse and go to the Marketplace (located under the Help tab)
- Search for "Gradle" and install Buildship Gradle Integration (Plugin-Page)
- After the plugin is installed, relaunch Eclipse
-
Right click within Package/Project Explorer and select New > Other...
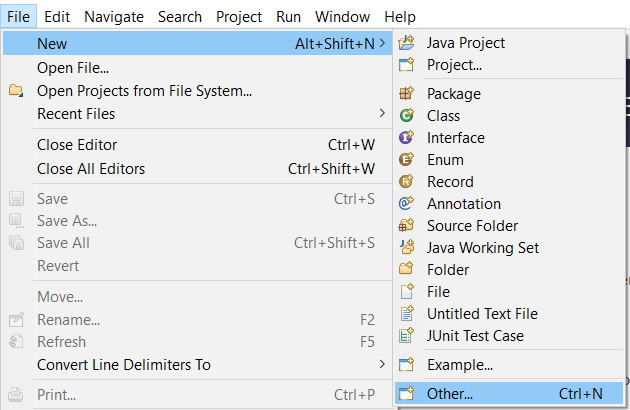
-
In the Gradle folder, select Gradle Project
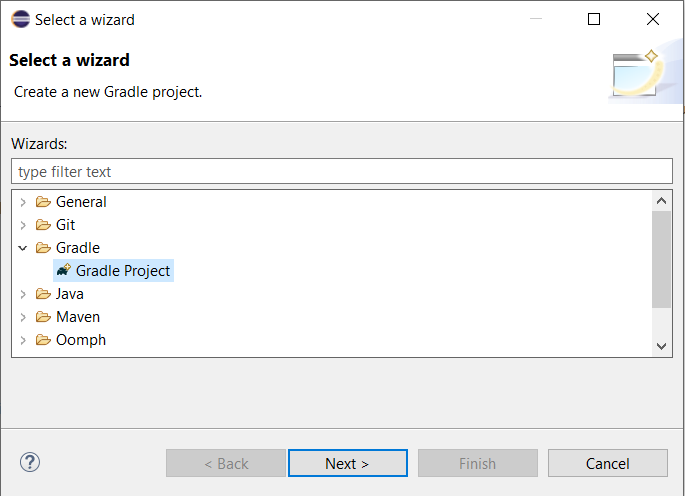
-
Type a name for your Project and click on Finish. Your setup should look like this at this point:
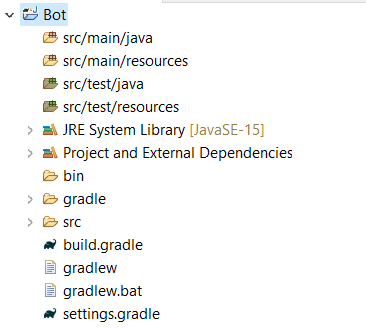
-
Delete the classes within
src/main/javaandsrc/test/java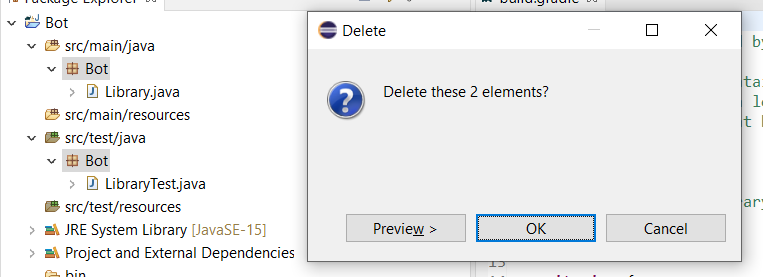
-
Open up and edit the file
build.gradle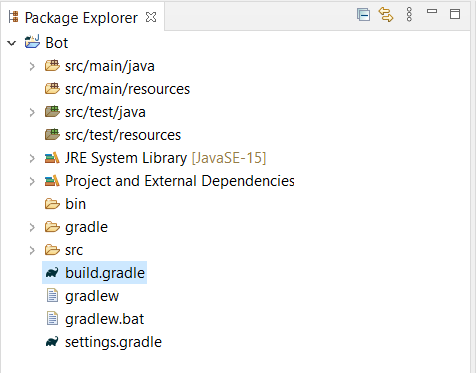
-
Replace its content with the following code:
plugins { id("java") id("application") id("com.gradleup.shadow") version "8.3.1" } mainClassName = "com.example.jda.Bot" version '1.0' sourceCompatibility = 1.8 repositories { mavenCentral() } dependencies { implementation("net.dv8tion:JDA:#.#.#") } compileJava.options.encoding = "UTF-8" -
Adjust the version of JDA you want to use (see dependencies-section of file) and fill in your Main-Class as soon as you have one (the one containing your
public static void main(String[] args)method) -
Save the file and do the following: Right click your project > Gradle > Refresh All
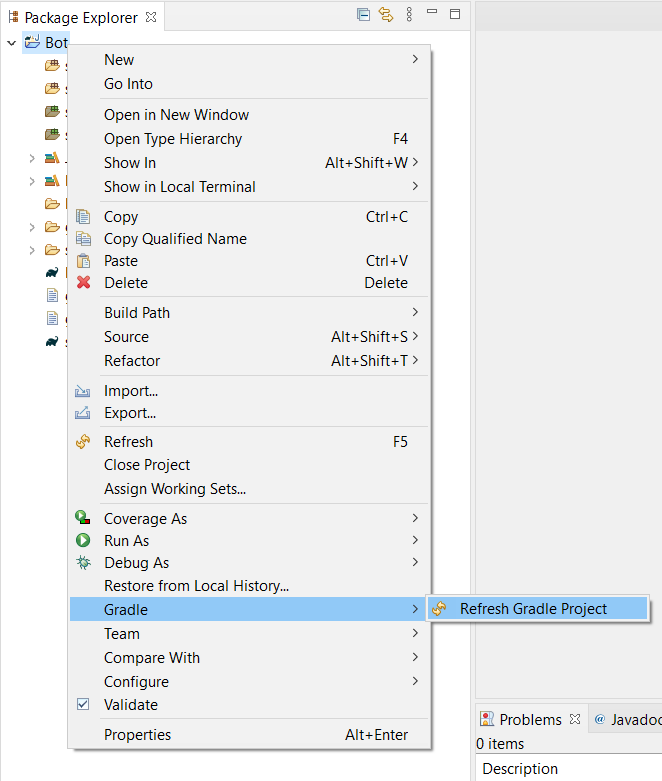
-
Once all the dependencies have been downloaded, create your desired packages/classes in
src/main/javaand start coding! - To build your project you can run
gradlew shadowJarin a terminal of your project root, and it will produce a jar filled with your compiled code and JDA included in a single jar file! The jar can be found inbuild/libs - Setup Logback
- Continue with Getting Started
Prerequisites: Maven-Plugin and local Maven installation
-
Create a new Maven project. (File -> New -> Other -> Maven -> Maven Project)
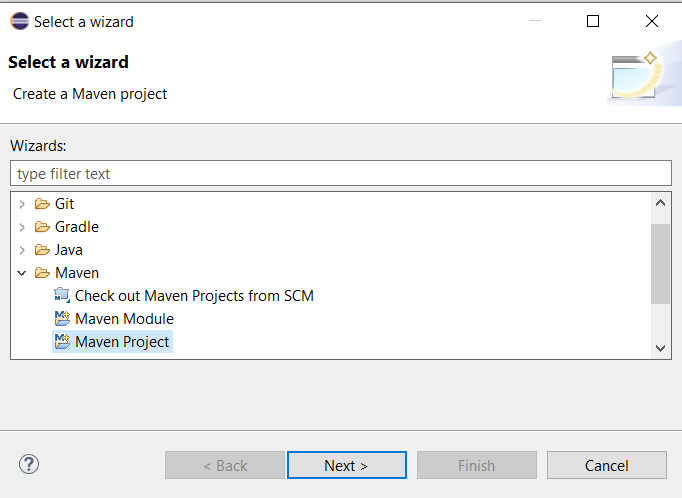
-
Check the
Create a simple projectbox on the next page as we don't need to worry about archetypes.
-
Add a groupId, artifactId and a name. Make sure you try to follow the naming conventions while you are at this step. The result could look like the image below.
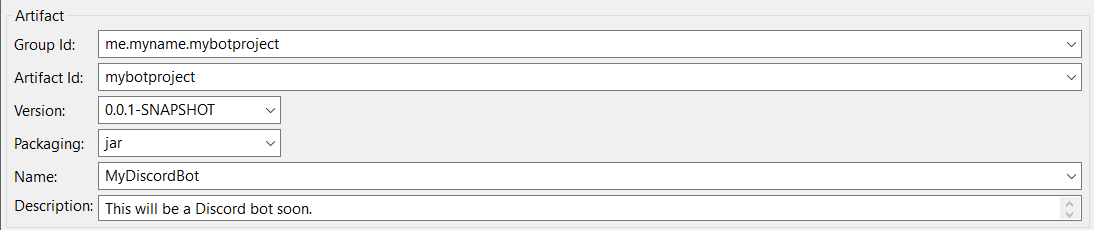
-
Now let's start configuring it, first off, open up your pom.xml and add the following lines right after
</description><properties> <project.build.sourceEncoding>UTF-8</project.build.sourceEncoding> <project.reporting.outputEncoding>UTF-8</project.reporting.outputEncoding> </properties> -
This will make your project support UTF-8 characters (So you can have it on Japanese servers for example) and also force Java 8, which is needed.
-
Now, add the dependency, make sure you change
X.Y.Zto the latest version number (You can find it in the releases: https://github.com/discord-jda/JDA/releases)<dependencies> <dependency> <groupId>net.dv8tion</groupId> <artifactId>JDA</artifactId> <version>X.Y.Z</version> </dependency> </dependencies> -
Now you need to set up the (build) maven-shade and maven-compile plugins, add the following lines right after
</dependencies>Note
The following changes will force the compiler to use Java 8 (JDA needs it), so make sure you have it installed.
<build> <plugins> <plugin> <artifactId>maven-compiler-plugin</artifactId> <version>3.8.1</version> <configuration> <source>1.8</source> <target>1.8</target> </configuration> </plugin> <plugin> <artifactId>maven-shade-plugin</artifactId> <version>3.2.4</version> <configuration> <transformers> <transformer implementation="org.apache.maven.plugins.shade.resource.ManifestResourceTransformer"> <mainClass>YourMainClass</mainClass> <!-- (1) --> </transformer> </transformers> <createDependencyReducedPom>false</createDependencyReducedPom> </configuration> <executions> <execution> <phase>package</phase> <goals> <goal>shade</goal> </goals> </execution> </executions> </plugin> </plugins> </build>- You have to replace this with a path to your main class like
me.myname.mybotproject.Main
- You have to replace this with a path to your main class like
-
After that, the project must be updated to download the dependencies. Right click > Maven > Update Project
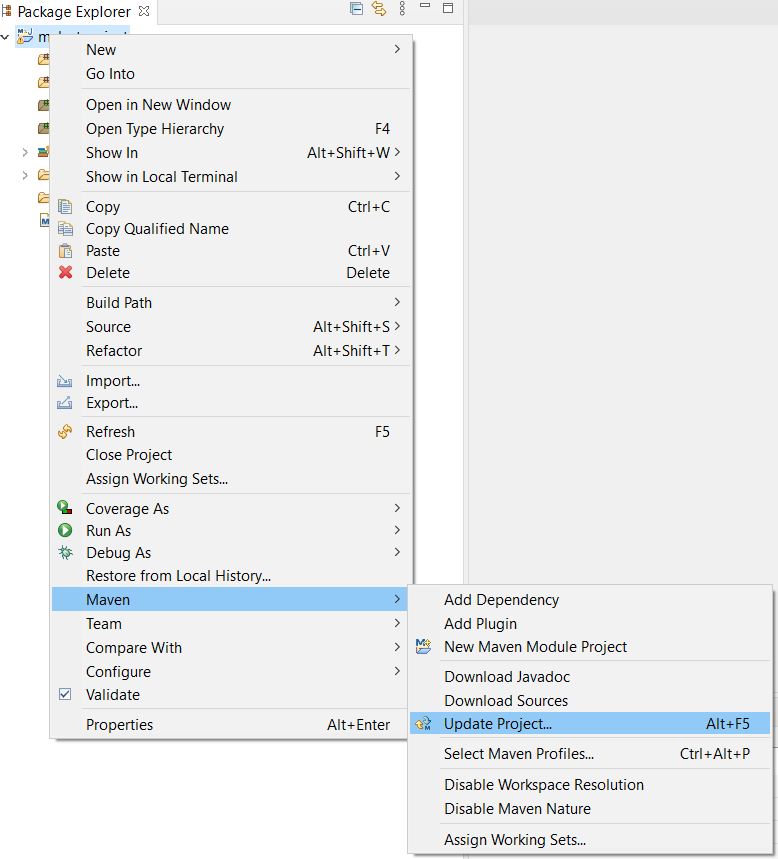
-
You are done! Now you can head to the Javadocs or see examples at the Examples page.
- Setup Logback
- Continue with Getting Started
- Download the latest (Binary) version of JDA (with Dependencies):
-
Create a new Java Project

-
Fill out the bot name, and set it to Java 8 (or above if available). This option might be set automatically when the
Use default locationbox is checked.
-
Right click the project, go to Properties
-
Click on Java Build Path, then click on Libraries, then on Classpath, Add External JARs...
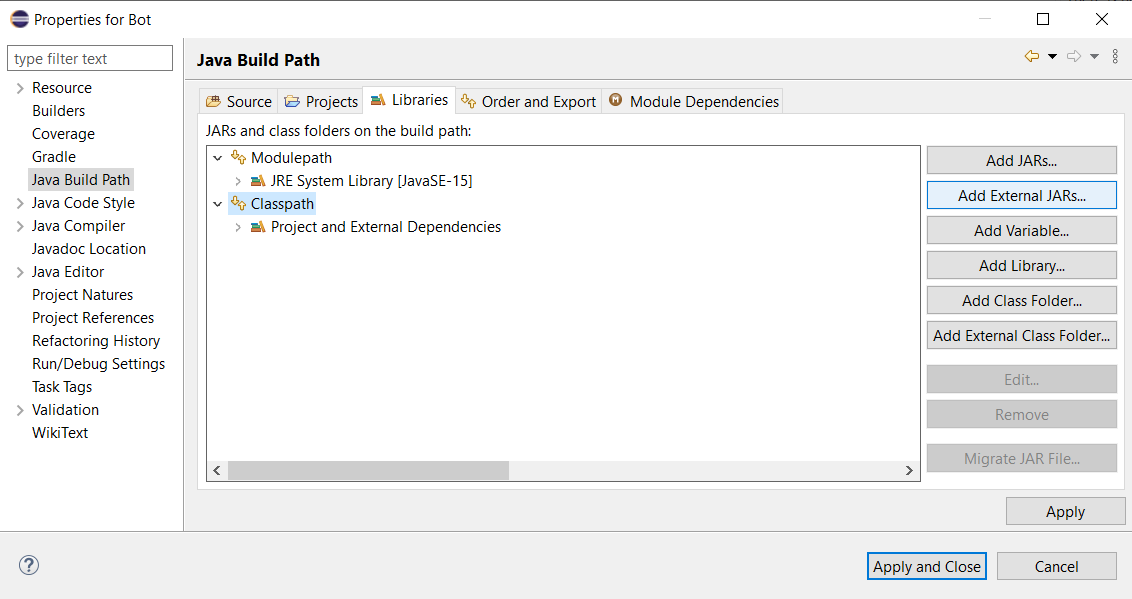
-
Add your downloaded JDA-withDependencies-x.x.x.jar and expand its properties
-
If you don't want Javadoc and source annotations, skip to 11 (not recommended).
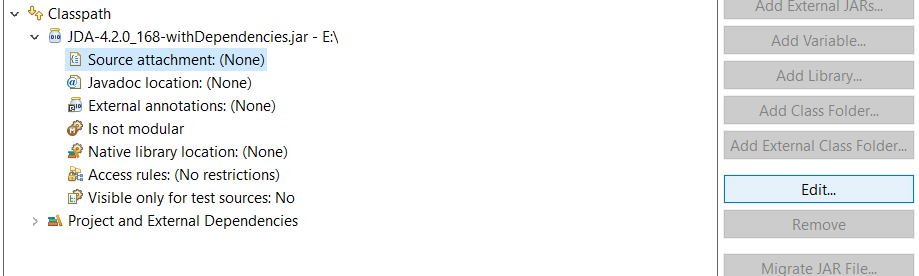
-
Click on Source Attachment, then on Edit..., then mark External Locations and click on External File
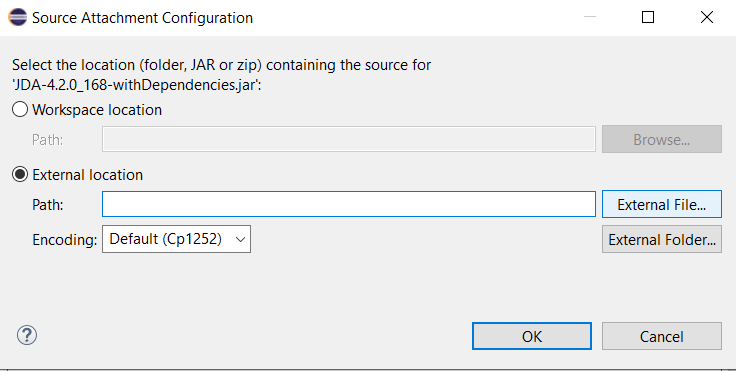
-
Here, add your JDA-x.x.x_xxx-sources.jar and click on OK
-
Next, click on Javadoc Location, then on Edit..., then mark Javadoc in archive and click on Browse
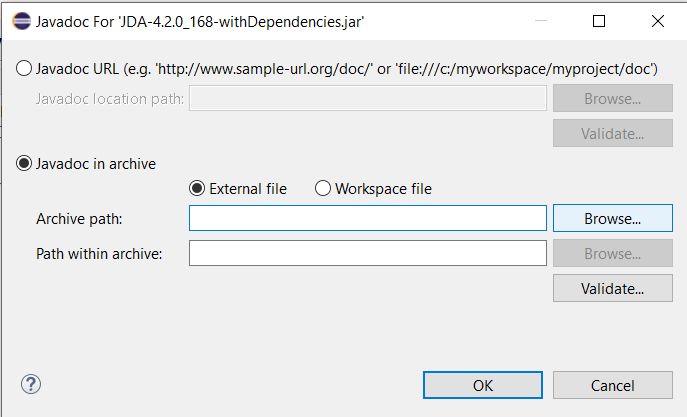
-
Here, add your JDA-x.y.z-www.p-javadoc.jar and click on OK
- Setup Logback
- Continue with Getting Started
